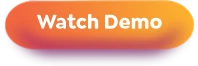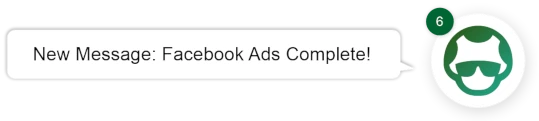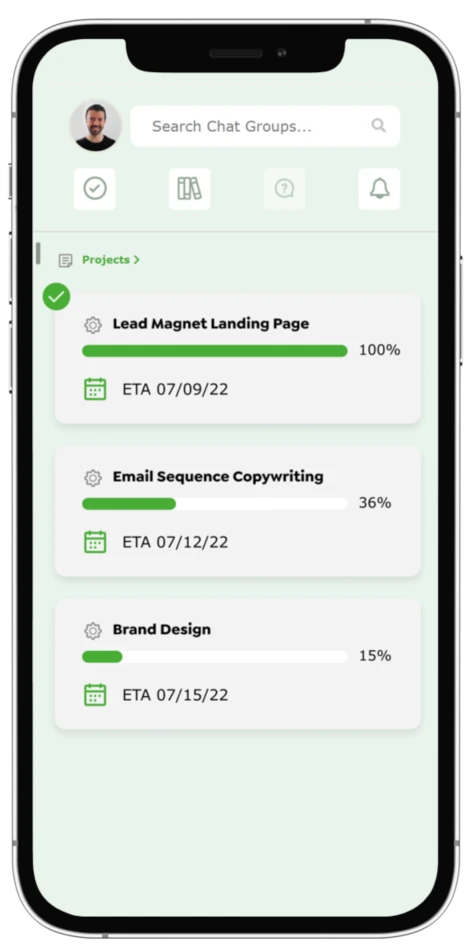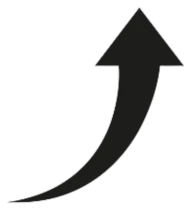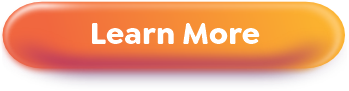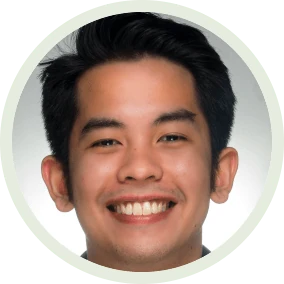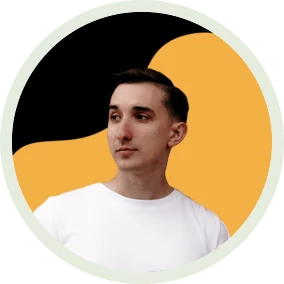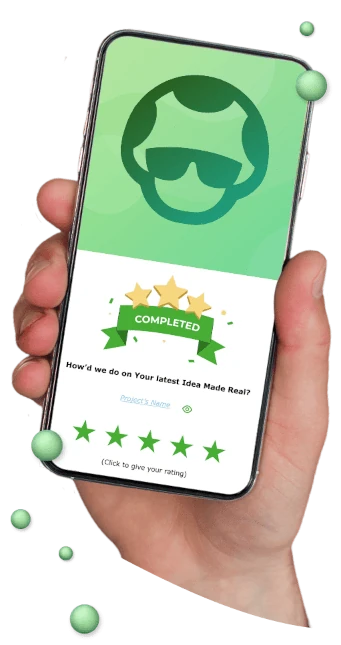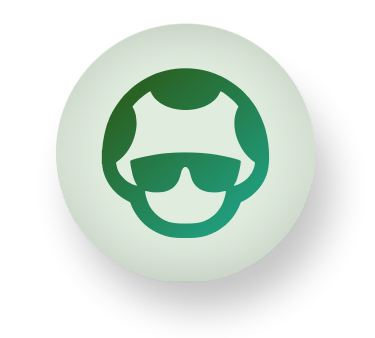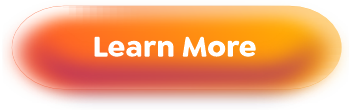How to Collect More Emails with a Read-Later Widget

- This tutorial will break down every tool and step you need to follow to see more email subscriptions.
- My method has increased AutoGrow’s email opt-ins by 5% and can do the same (or more) for your business.
Welcome to another episode of Matt Hacks. My name is Matt Ackerson, founder of AutoGrow.co, and today I'm going to teach you how to create your own read-later widget, which you can embed on your website and key landing pages to increase the email subscribers you collect.
Let's jump right into it.
A Recap of the Capabilities of the Read-Later Widget
Here's a tutorial on how to collect more emails with the read-later widget.
Once again, as a quick recap, the problem we're trying to solve is giving you a new way to collect emails that not a lot of people are doing. It's so simple that you're able to do it with any blog post or landing page that's getting traffic, and it's just going to get you incrementally more subscribers.
As I explained in the last video, over 5% of the 20,000 people who have opted into our email list to date came from these read-later widgets. Not only that, but I haven't been consistent about putting them on every blog post, so if I had been, we could have collected closer to 10%, 15%, maybe even 20% of our email lists.
Plus, it's a nice value-add for your subscribers or would-be subscribers, because not everyone has the time to read your content right off the bat. This gives them an option to go ahead and consume it later and come back at an opportunity where you can better engage with them and build the relationship over time.
My Read-Later Widget Tutorial
So this is what the read-later widget looks like. Remember, I'm also going to show you how to make your own.
In a previous video, there were three tools I mentioned that you need to make this work. I'm going to walk you through each of them right now.
The first tool is Wufoo. This is what we use to actually create the form.
The second is Zapier. Zapier is what we use to take the data that's going to be put into your form, such as the email addresses.
This way, whenever someone enters their email address, Zapier's going to detect that and then send it out over to your email marketing tool, such as ActiveCampaign, Infusionsoft, or MailChimp. Whatever tool you have, Zapier will work with it.
There are some other ways you can do this. There's actually a built-in feature in Wufoo, but I think that Zapier is really your best bet. It's a super valuable tool for other purposes, which I’ll show you as we continue this video series.
Finally, the last tool for setting up your own read-later widget is adding a simple WordPress plugin that allows you to embed the form directly onto your blog post and pages within WordPress.
Once again, the benefit, as you can see, is organic traffic growth. We had a blog post from a couple of years ago, and organic traffic went up significantly as traffic to the rest of the site grew in general, after we embedded a read-later widget.
We've also collected over 500 email subscribers to date via the widget, with 1.2% of those people actually hitting the page opting into the widget by itself. Add that on top of the people opting into our pop-up, as well as newsletter and other opt-in opportunities on the page, and it really builds up over time.
Here are the steps I recommend you follow.
Step #1: Log into your Wufoo account and click on the "New Form" button in the top right corner. It's going to show you a basic, default form. Create a new one right now.
Step #2: Title the form something like "Grab a copy of this article to read later." You can click or drag, whatever makes you happy, on the form field that says Email. For good measure, we'll be really clear with the call to action, "Enter your email below."
Step #3: Next, we're going to go over to Form Settings and check off this option. This lets you put in some text if you want, that you can show to subscribers after they opt in. For example, "Great. We've emailed a copy of the article to you along with a link."
Step #4: Then, to actually send them that email when they do opt in, click on this option, "Send confirmation email to a user." This is what's going to send them a copy of the article itself. You select the fields from your form that we named "Enter your email below." You can set a "Reply To" field as well. For example, your email address would go in there. Then click on "Customize Confirmation Email."
Step #5: So what I used to do is copy and paste and then select the text from the page. Then you're just going to paste it right into this message right here. I used to put, for example, the title, and then I put "Link back to article" and I put the link and then I put the text for the article right there. This way people can come back to the site to read it in full if they want. They can actually read it within their email browser if they're on the train going somewhere. You can include the company or your brand name in there as well.
Step #6: Now, once we have the widget all set up, you want to click Save. If you want to test it out, go ahead and click on "View Form." I'll actually enter an email address in there, [email protected], and then click submit.
Step #7: Now, we're moving over to Zapier. You should have your Zapier account at this point. Log in. It brings you to your dashboard, and you're going to click on "Make a Zap." That's what we call these little automations that Zapier allows you to make where you say, if something happens, then do this over here.
Step #8: What we want to happen is, when someone enters their email address into the Wufoo form, we want to send that email address over to our email marketing account. I already have my accounts linked up to this, including Wufoo and our ActiveCampaign account. I'm going to search for Wufoo for the “if” condition. If there's a new entry, save and continue, and make sure the right one is selected in case you have multiple accounts.
Step #9: Choose a form and go back to the setup. See that drop-down again? It's actually making a little call over to the Wufoo server to grab that data.
Step #10: Speaking of grabbing, we're going to search for the word "grab," as in "Grab a copy of this article for later." We're going to click that one. That's the form we made. Go ahead and click Continue. I mean, if I had saved the other form, which was a copy of the one I made in preparation for this video, it would say "Grab a copy of this article to read later 2." Zapier is going to look for some existing data, so we're going to view the entry in which I entered, [email protected]. It looks good, so let's keep moving. Click Continue.
Step #11: Now we're going to link it up with the other app, which is our email marketing app, ActiveCampaign, and we want it to create or update a contact. Don't worry about the update part. Basically, that just means that if the contact is already in your email marketing tool's database, it's not going to do anything. It's just going to add them a second time, meaning it's not going to do anything.
All right, so make sure you select your account if you see multiple accounts like I do. For the email list, choose what email list you want the contact to go into. I'm just going to select blog newsletter, email address.
Step #12: If you know anything about computers and coding, then you know that the way computers work is off of variables. Think of it like this in terms of your Wufoo form: you're selecting the field variable that has the data for the email address. In this case, enter your email and we can see the test data right in there. It says [email protected]. Select that.
That means that what we are sending to ActiveCampaign where it says "email address" here is going to be the data from the Wufoo single-field form, and that form field's name is "Enter Your Email." When you're ready, click Continue.
Step #13: That's the bare minimum that we need to insert there, and there's really no other data that we can insert since it's a single-field form. Click Send Test to ActiveCampaign. I'm just going to actually skip that, but you should test that out when you're doing this yourself. When you're done, click on Finish.
Step #14: Give your Zap a name, for example, "Sending opt-in widget for blog article about XYZ." Select your folder if you want to keep it organized. Since you can create multiple Zaps in different folders, maybe in our case we can select Marketing. Then make sure you actually turn it on.
Step 15: Now, for the final step. So we've created the form and we're sending the data into our email marketing account so that it's there whenever we want to send automations or newsletters. Now, the next and final step is, we want to embed this form directly onto our blog post. So how do we do that? Well, you go back to the main dashboard on your Wufoo account and hover over Share, then click on Embed Form. Scroll down and select the tab that says Embed on WordPress. Then you're going to copy this code and paste it into the WordPress editor. Now, I've already done this, so I'll show you what it looks like.
By the way, if you haven't already installed the WordPress plugin, it takes two seconds to do. All you need to do is search for it in the directory. Go to your Plugins tab on WordPress, click on "Add New" and then search for the Wufoo Shortcode Plugin.
I'm going to scroll on down, and we can see that it's already embedded. This means that whenever the page is loaded, it may look like code to you here in the editor, but when you preview it, it's going to look just as it did with the form actually embedded on the page.
So that is it. That's how it works.
One Action to Take
For the one action to take, I want you to follow along with this video, rewind it if you have to, and go ahead and create your first read-later widget. Market the hell out of that article, get lots of traffic to it if it's not already receiving traffic, and get more email subscribers.
So follow along, take action, do what I taught you to do in this video. If you're ready to take it to the next level, then never miss another Matt Hack video or a special offer for our premium courses again by subscribing on YouTube. If you're on the AutoGrow website, you can click on the opt-in link directly below this video as well.
Tune in next time, where I teach you one of our top opt-in opportunities that we have on our website. It's something that's a little controversial in that not everyone uses it. I'm also going to show you exactly what we do to implement it, how it's been working for us and how it's added literally thousands and thousands of subscribers to our email lists. Hit that subscribe button and I will see you in the next video.
Keep hustling. Stay focused. Peace.